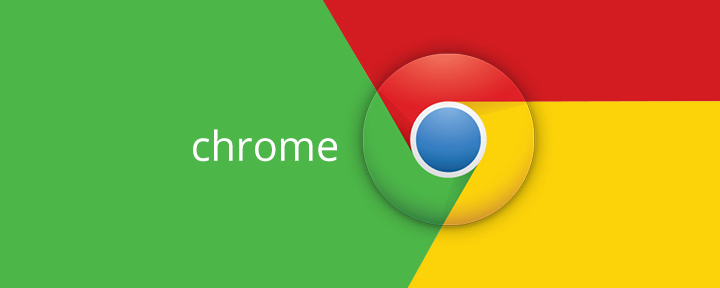
Il browser più amato dagli italiani
Stando ai dati forniti da StatCounter, Google Chrome è al momento il browser più utilizzato dagli utenti italiani, nonché da quelli di tutto il mondo.
Una situazione, questa, che ha portato e sta tutt’ora portando allo sviluppo di molti strumenti, i quali hanno lo scopo di migliorare l’esperienza dell’utente.
Tra questi spicca Google Chrome Backup, ovvero un tool attraverso il quale è possibile effettuare il backup su disco del proprio profilo di Chrome.
Guida al backup di un profilo Chrome
Chiarita quale sia la funzione di Google Chrome Backup, vediamo insieme come fare il backup di un profilo esistente, nonché come ripristinarlo.
1. Avvio della procedura guidata
Una volta avviato, Google Chrome Backup presenta un’interfaccia piuttosto essenziale, all’interno della quale risalta il tasto “Run Wizard!”.
Premiamolo e diamo così inizio alla procedura guidata.
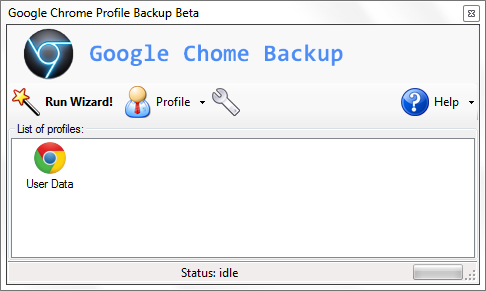
2. Backup o ripristino?
Ci verrà ora chiesto di scegliere se effettuare il backup di un profilo Chrome oppure procedere con il ripristino di uno precedentemente backuppato.
Selezioniamo “Backup” e andiamo avanti.
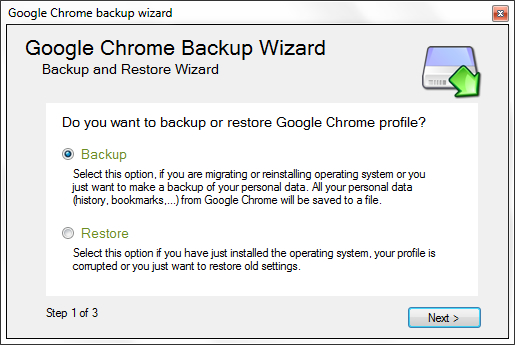
3. Selezione del profilo da backuppare
E’ arrivato il momento di selezionare il profilo di cui effettueremo il backup.
Clicchiamo su “Backup default profile” e procediamo.
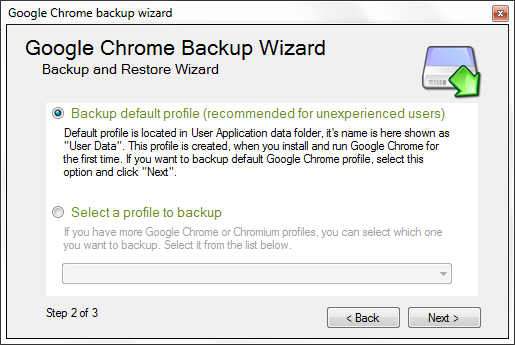
4. Salvataggio del file
Prima di dare inizio al backup, selezioniamo la cartella presso la quale verrà salvato il file .gcb., ovvero quello che, diventando il contenitore di tutti i nostri dati, ci sarà necessario in occasione di un futuro ripristino.
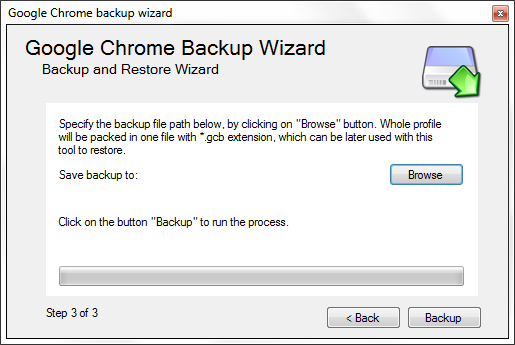
Una volta selezionata la cartella di nostro interesse, clicchiamo sul tasto “Backup”, quindi attendiamo che il file .gcb venga creato.
Guida al ripristino di un profilo
Ora che abbiamo visto come si effettua il backup di un profilo, concentriamoci su come effettuarne il ripristino.
1. Avvio
Una volta avviato Google Chrome Backup, clicchiamo su “Run Wizard!” e, all’interno della finestra in primo piano, selezioniamo la voce “Restore”.

2. Recupero del file .gbc
A questo punto dovremo indicare dove si trova il file .gbc di nostro interesse.
Clicchiamo su “Browse” e risaliamo alla cartella in cui esso è contenuto.
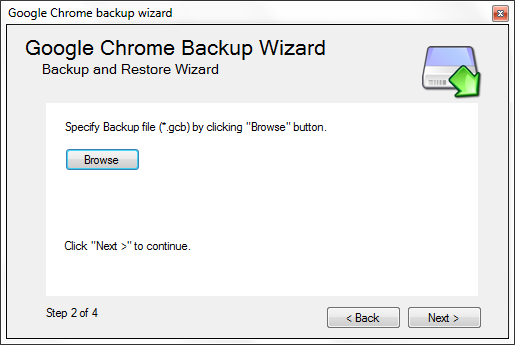
3. Selezione del profilo e avvio del ripristino
In questa schermata dovremo istruire Google Chrome Backup affinché estrapoli i dati contenuti nel file .gcb precedentemente selezionato, come i bookmarks, e li associ al profilo di nostro interesse.
Selezioniamo, quindi, “Restore to default profile” e andiamo avanti.
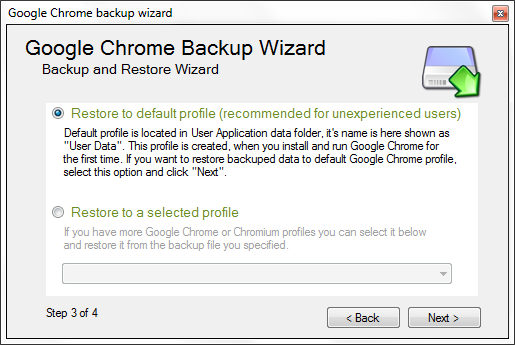
Nell’ultima schermata, tutto quello che dovremo fare sarà cliccare su “Restore”, dando così il via definitivo alla fase di ripristino.
Il risultato sarà che, ad operazione conclusa, il nostro profilo di Chrome sarà identico a quello da cui venne generato il file di backup.
Funzioni aggiuntive
Per quanto il backup e il ripristino dei profili Chrome siano le funzioni cardine di Google Chrome Backup, non sono comunque le uniche.
Interessante, infatti, è vedere come questo leggerissimo tool permetta di effettuare numerose altre operazioni, quali:
- La creazione e la cancellazione di un profilo
- L’associazione di una password
- La creazione di comodi shortcut sul desktop
In conclusione, grazie a Google Chrome Backup, trasferire il proprio profilo Chrome da una installazione all’altra non sarà più un problema.
Alla prossima!
- Cosa succede ogni giorno su Internet? - 3 Maggio 2017
- Screenfly by QuirkTools: il tool per testare i siti responsive - 12 Aprile 2017
- ColorZilla: l’estensione per catturare i colori di una pagina web - 5 Aprile 2017
